PSPX4 (Pero se puede usar cualquier versión)
Un tube Yo usé un tube de Adam Byrne . Puedes encontrarlo en su web:www.burncomics.com
Template , textura , elemento de mi autoría .
1.-Abrimos nuestro template. Lo duplicamos haciendo Ctrol + D para no dañar el original.
2.-En nuestra paleta de capas activamos la capa llamada Fondo. Añádimos una nueva capa de trama. Pegamos la textura Ara tex sweet love.
3.-En la paleta de capas tapamos la capa Fondo o la eliminamos.
4.-Resaltamos la capa denominada semicírculo. Edición/Seleccionar todo. Edición/Flotar. Añadimos una nueva capa y la inundamos con el color #3d1e0f.
5.-Efectos/ Efectos de textura/ Persianas con estos valores:
6.-Abrimos la textura Ara Tex blinds , la pegamos como nueva capa y la acomodamos de modo que quede detras del marco .
7.-Abrimos el tube de la chica y lo pegamos como nueva capa. Lo movemos de modo que quede en un lado del paño como muestra la captura:
8.-Resaltamos la capa del marco , picamos con nuestra varita mágica en el interior del mismo así:
9.-Selección/Invertir , volvemos a seleccionar en nuestra paleta la capa del tube y presionamos Supr. Ya tenemos la imagen cortada y ubicada. Cambiamos el modo de capa a oscurecer.
10.-Duplicamos esta capa . Imagen/Espejo. Tendremos algo así:
11.- Ahora picamos con la varita en el marco y lo pintamos con #5f2f17
12.-Sin deseleccionar, añadimos una nueva capa de trama y hacemos Efectos/Efectos 3D/Cutout.
Capas/Fusionar hacia abajo.
13.-Abrimos el elemento Ara moño y lo pegamos como nueva capa. Lo movemos a la parte inferior del marco haciendo coincidir los bordes. Añadimos sombra a gusto.
14.- Redimensionamos el elemento Ara flores al 70% , lo pegamos como nueva capa y lo ubicamos en la parte superior de nuestro template. Agregamos sombra.
15.- Abrimos de nuevo la imagen de la chica, la redimensionamos al 70%. La pegamos como nueva capa. Imagen/Espejo. Añadimos sombra.
16.-Por último pegamos el word Art segun el modelo terminado.
17.-Colocamos los créditos correspondientes, personalizamos a gusto y guardamos como *png
Aquí mas resultados con el arte de Adam Byrne



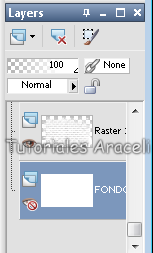
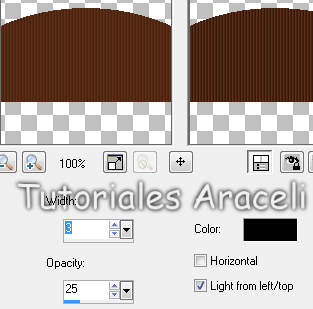



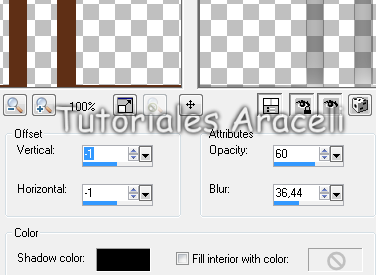



No hay comentarios:
Publicar un comentario