
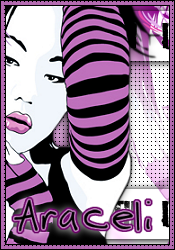

MATERIALES
Corel Paint shop pro X3
Animation shop
Un tube. En este caso usé el una imagen free de Dark goth www.darkgoth.deviantart.com
Lo dejo aquí por si lo quieres usar el tube
Extra Aquí : WORD ART
Filtros
Lokas software/3D shadow
1.-Abrimos un nuevo paño de 600 x 250 px
2.-En la paleta de colores elegimos un color blanco para el primer plano y para el de fondo buscaremos con el gotero otro acorde al tube. Yo usé: #bf71bc
Formamos un gradiente así
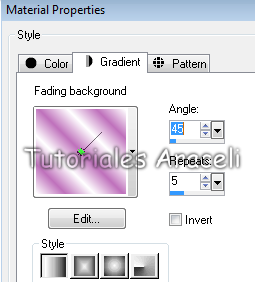
y pintamos con el nuestro lienzo.
3.-Abrimos el tube y lo pegamos como nueva capa, colocamos la imagen en un costado del paño ubicandola segun modelo. Volvemos a duplicar y hacemos: Imagen/Espejo.
Fusionamos hacia abajo y le damos modo de capa: Superpononer (Overlay).
4.-Abrimos el word art y lo pegamos como nueva capa de trama.
Lo ubicamos en la parte superior. Con el filtro Lokas software /3D Shadow le damos sombra usando los valores que trae por defecto.
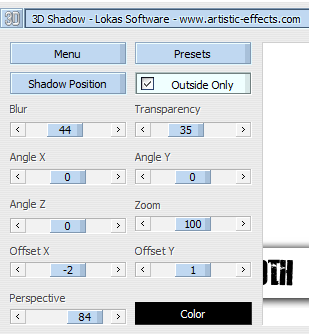
En la paleta de capas le colocamos modo Oscurecer. Duplicamos esta capa y la movemos hasta abajo.
5.-Con la herramienta selección trazamos un rectángulo que ocupe el espacio en medio de los word art así:

En la paleta de capas resaltamos la capa de fondo:

Y aplicamos efectos/Efectos de textura/Textil
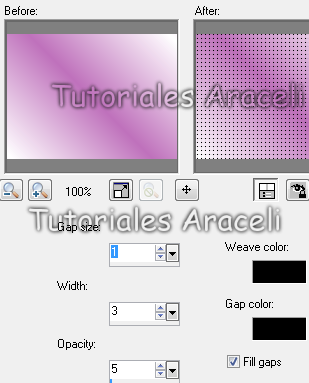
Deseleccionar.
6.-Volvemos al tube de la chica y lo copiamos nuevamente , lo pegamos en el paño como nueva capa y lo redimensionamos al 90%. Lo centramos. Fusionamos las capas visibles. Con la herramienta cortar , quitaremos el sobrante contorneando el lienzo y haciendo doble clik.
7.-Ahora haremos el marco. Añadimos una nueva capa de trama, la inundamos con color negro. Selcción/Modificar/Contraer: 1 px. Presionamos Supr.
Sin deseleccionar coloreamos con el color que usamos para hacer el gradiente, en mi caso #bf71bc. Aplicamos Efectos/Efectos de textura/Textil con los valores usados en el paso 5. Selección/Modificar/Contraer:4 px y presionamos Supr. Volvemos a pintar el paño con negro y Seleccionar/Modificar/Contraer/: 1 px.
Anulamos la selección y ya tenemos el marco.
8.-Agregamos una nueva capa de trama y colocamos, copy del artista, número de licencia si lo tuviese y nuestro nombre o nick.
Personalizamos a gusto.
8.-Fusionamos capas visibles y guardamos como png
Para el avatar.
Presionamos ctrl z para deshacer fusionar capas visibles.
Cuando están desplegadas borramos todo lo que nos molesta, como el marco, el copy, etc.
Con la Herramienta selección trazaremos el contorno de nuestro avatar.

Ahora vamos a Imagen/Cortar selección y tendremos la base del avatar.
El marco lo realizamos de la misma manera que para el banner (Paso 7)
Añadimos una nueva capa , colocamos el copy y personalizamos, guardamos como png
Para el avatar:
Presionamos ctrl z para deshacer la fusión de capas,
cuando esten todas desplegadas nuevamente tapamos todas aquellas que nos molestan como el marco, el copy etc.
Luego con la herramienta selección trazamos el contorno del avatar en un sector que nos guste del trabajo.
Imagen/cortar imagen y ya tenemos la base. Hacemos el marco de la misma forma que en el banner (Paso 7)
Colocamos una nueva capa, ponemos copy y personalizamos. Guardamos como png.
Aquí otro ejemplo con el arte de Dark Goth

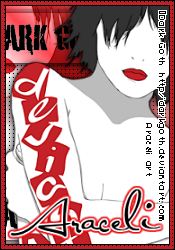

Tutorial realizado por Araceli en Marzo de 2012.

No hay comentarios:
Publicar un comentario