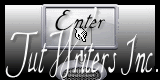CENSORED
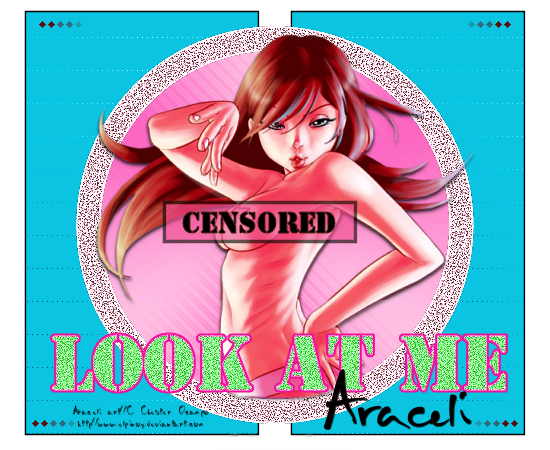
Materiales Necesarios
*Corel X. (Pero se puede hacer con cualquiera de las versiones de PSP)
*Un tube de mujer
Aquí el mio de artistas si si
http://i46.tinypic.com/1411ssg.jpg
Filtro Fun house Xageratte
Filtro Noise filter, add Noise monochrome
Font Stencil
Font Snhneller par
Que la puedes descargar aquí http://www.dafont.com/fr/schneller.font
1. Abrimos un nuevo paño para la creacion de 550x450 de fondo transparente
2. Elegimos 2 colores de nuestro tubE y lo configuramos.
De primer plano elegimos el color claro,en mi caso #fecae6
y de fondo elegimos el color oscuro, yo usé #fa5cbd
Una vez configuramos, creamos un gradiente a partir del "primer plano - fondo" de esta manera:
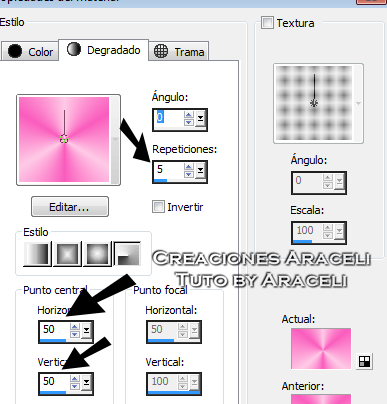
** Nota: Conviene anotar los colores que usais porque los necesitaremos mas adelante
y puede que se pierda la configuracion en los pasos siguientes.
3. Rellenamos la capa transparente con el gradiente que acabamos de crear.
4. Menu Ajustar - Desenfocar - Desenfoque de Gauss, y le damos un valor de 25
5. Menu Efectos - FunHouse - Xaggerate. Dejamos como valores 13, 0.
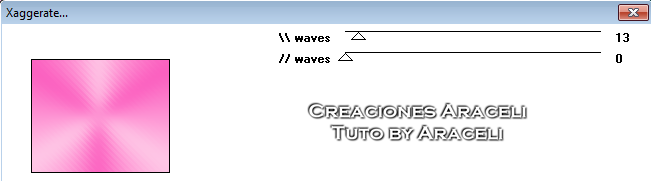
6. Tomamos la herramienta de elipse y la configuramos como Dibujar circulo.
El primer plano lo dejamos con el color claro y el color de fondo lo ponemos nulo.
Modo vectorial.
El ancho de pasada debe estar a 25 pixeles y el estilo de la linea solido. Dibujamos el circulo.
http://i213.photobucket.com/albums/cc207/arastar_1/Lilyana/Imagen7-12.png
7. Menu -Objeto - Alinear - Alinear en el centro.
Ahora el circulo ya esta centrado.
Transformamos esta capa en capa de trama.
(De otra manera no se podrá aplicar ningún filtro)
8. Con la herramienta de la varita magica, pinchamos en el centro del circulo.
Menu Selecciones - Modificar - Expandir, 5 pixeles.
Sin sacar la seleccion, nos paramos en la capa de abajo,
que es la del gradiente.
Menu Selecciones - Invertir. Presionamos la tecla Supr (o delete).
Ahora ya no tenemos el fondo, solo el relleno del circulo.
Selección, quitar selección.
9.-Nos paramos sobre la capa del círculo, la seleccionamos con la varita mágica y vamos a efectos
Noise filter, Add noise monochromatic, valores por defecto.
Ajustes, resaltar mas, dos veces.
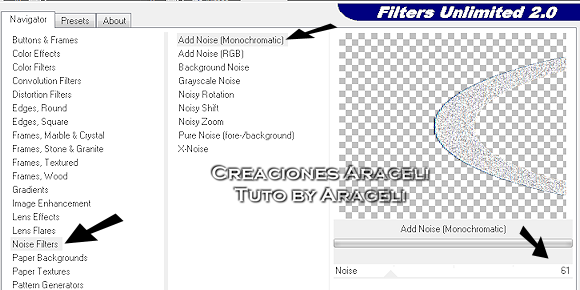
10.-Abrir el tube de la chica y ubicarlo en nuestro círculo.
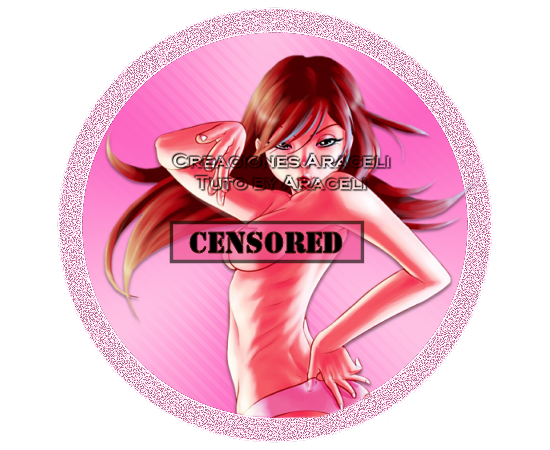
11.-Capas, nueva capa de despliegue.
Ir nuevamente a la herraminta formas.
Seleccionar el rectángulo, así
http://i213.photobucket.com/albums/cc207/arastar_1/Lilyana/Imagen9-11.png
En la paleta de colores poner conmo 1º plano el color negro
y como fondo #0ac4e2
Hacer un rectángulo en un costado del gráfico teniendo
cuidado de no llegar al medio,
capas , duplicar, espejo.
Capas/Fusionar/Fusionar hacia abajo.
Aplicamos el filtro L&K Zitah con sus valores por defecto.
Ahora tenemos nuestro fondo, así haremos Capas/Organizar/enviar al fondo.
Capas , fusionar capas visibles
12.-Ahora agrego el texto, yo usé la font Stencil.
Para eso abrimos un paño , lo inundamos con el color #ed1398
Con la herramienta texto escribimos nuestra frase
con un tamaño adecuado al gráfico, yo puse 100
y un color contrastante, en mi caso el color #80ff80
Aceptamos y nos queda el texto seccionado.
Vamos a efectos, Noise filter, add Noise valor por defecto,
ajustar, ajustar mas. (No quito la seleción aún)
Vamos a sección, modificar, expandir y ponemos valor 2.
Aceptamos y sin quitar la selección le damos copiar,
y cerramos este paño.
Vamos al gráfico, capas, nueva capa de despliegue
edición, pegar el texto como nueva selección de modo que quede centrado.
*Ver modelo.
13.-Capas , nueva capa de despliegue.
Con otra font, preferiblemente cursiva para contrastar
escribimos nuestro nombre, ubicandolo a un costado.
En el otro costado ponemos nuestro sello y el copy del artista.
14.-Capas, fusinar capas visibles.
Guardarlo como png.
**Aquí otra versión en la que agregué una capa intermedia entre el círculo
y las capas que contienen los rectángulos y con la herramienta
formas-estrella en color verde hice algunas
a la que le puse le puse el efecto Noise filter
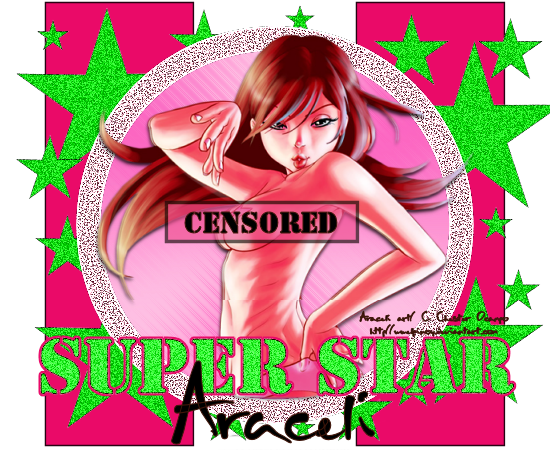
Espero te haya gustado.
Tutorial hecho por Araceli
Tutorial regiatrado en Tutorial Writers.
No copies sin permiso.
No copiar sin permiso.
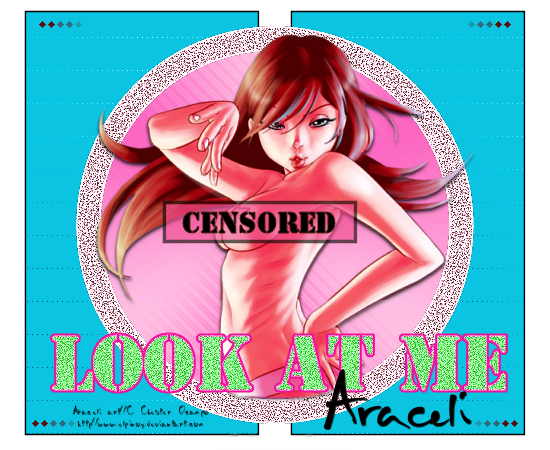
Materiales Necesarios
*Corel X. (Pero se puede hacer con cualquiera de las versiones de PSP)
*Un tube de mujer
Aquí el mio de artistas si si
http://i46.tinypic.com/1411ssg.jpg
Filtro Fun house Xageratte
Filtro Noise filter, add Noise monochrome
Font Stencil
Font Snhneller par
Que la puedes descargar aquí http://www.dafont.com/fr/schneller.font
1. Abrimos un nuevo paño para la creacion de 550x450 de fondo transparente
2. Elegimos 2 colores de nuestro tubE y lo configuramos.
De primer plano elegimos el color claro,en mi caso #fecae6
y de fondo elegimos el color oscuro, yo usé #fa5cbd
Una vez configuramos, creamos un gradiente a partir del "primer plano - fondo" de esta manera:
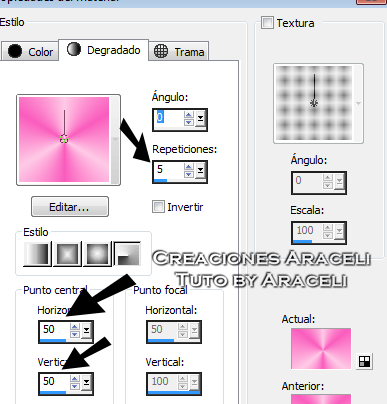
** Nota: Conviene anotar los colores que usais porque los necesitaremos mas adelante
y puede que se pierda la configuracion en los pasos siguientes.
3. Rellenamos la capa transparente con el gradiente que acabamos de crear.
4. Menu Ajustar - Desenfocar - Desenfoque de Gauss, y le damos un valor de 25
5. Menu Efectos - FunHouse - Xaggerate. Dejamos como valores 13, 0.
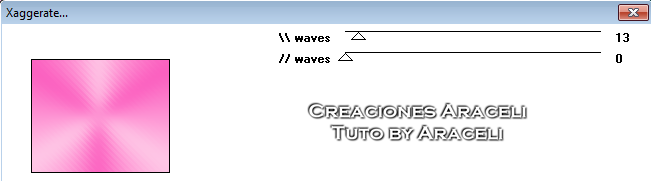
6. Tomamos la herramienta de elipse y la configuramos como Dibujar circulo.
El primer plano lo dejamos con el color claro y el color de fondo lo ponemos nulo.
Modo vectorial.
El ancho de pasada debe estar a 25 pixeles y el estilo de la linea solido. Dibujamos el circulo.
http://i213.photobucket.com/albums/cc207/arastar_1/Lilyana/Imagen7-12.png
7. Menu -Objeto - Alinear - Alinear en el centro.
Ahora el circulo ya esta centrado.
Transformamos esta capa en capa de trama.
(De otra manera no se podrá aplicar ningún filtro)
8. Con la herramienta de la varita magica, pinchamos en el centro del circulo.
Menu Selecciones - Modificar - Expandir, 5 pixeles.
Sin sacar la seleccion, nos paramos en la capa de abajo,
que es la del gradiente.
Menu Selecciones - Invertir. Presionamos la tecla Supr (o delete).
Ahora ya no tenemos el fondo, solo el relleno del circulo.
Selección, quitar selección.
9.-Nos paramos sobre la capa del círculo, la seleccionamos con la varita mágica y vamos a efectos
Noise filter, Add noise monochromatic, valores por defecto.
Ajustes, resaltar mas, dos veces.
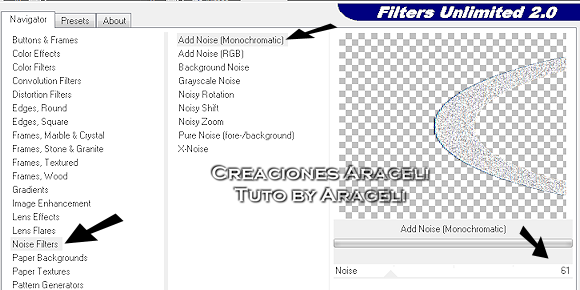
10.-Abrir el tube de la chica y ubicarlo en nuestro círculo.
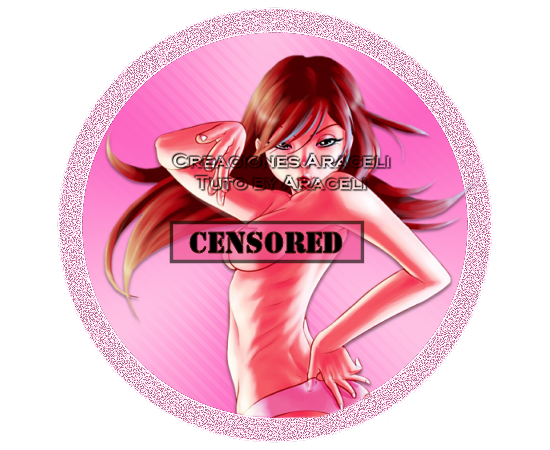
11.-Capas, nueva capa de despliegue.
Ir nuevamente a la herraminta formas.
Seleccionar el rectángulo, así
http://i213.photobucket.com/albums/cc207/arastar_1/Lilyana/Imagen9-11.png
En la paleta de colores poner conmo 1º plano el color negro
y como fondo #0ac4e2
Hacer un rectángulo en un costado del gráfico teniendo
cuidado de no llegar al medio,
capas , duplicar, espejo.
Capas/Fusionar/Fusionar hacia abajo.
Aplicamos el filtro L&K Zitah con sus valores por defecto.
Ahora tenemos nuestro fondo, así haremos Capas/Organizar/enviar al fondo.
Capas , fusionar capas visibles
12.-Ahora agrego el texto, yo usé la font Stencil.
Para eso abrimos un paño , lo inundamos con el color #ed1398
Con la herramienta texto escribimos nuestra frase
con un tamaño adecuado al gráfico, yo puse 100
y un color contrastante, en mi caso el color #80ff80
Aceptamos y nos queda el texto seccionado.
Vamos a efectos, Noise filter, add Noise valor por defecto,
ajustar, ajustar mas. (No quito la seleción aún)
Vamos a sección, modificar, expandir y ponemos valor 2.
Aceptamos y sin quitar la selección le damos copiar,
y cerramos este paño.
Vamos al gráfico, capas, nueva capa de despliegue
edición, pegar el texto como nueva selección de modo que quede centrado.
*Ver modelo.
13.-Capas , nueva capa de despliegue.
Con otra font, preferiblemente cursiva para contrastar
escribimos nuestro nombre, ubicandolo a un costado.
En el otro costado ponemos nuestro sello y el copy del artista.
14.-Capas, fusinar capas visibles.
Guardarlo como png.
**Aquí otra versión en la que agregué una capa intermedia entre el círculo
y las capas que contienen los rectángulos y con la herramienta
formas-estrella en color verde hice algunas
a la que le puse le puse el efecto Noise filter
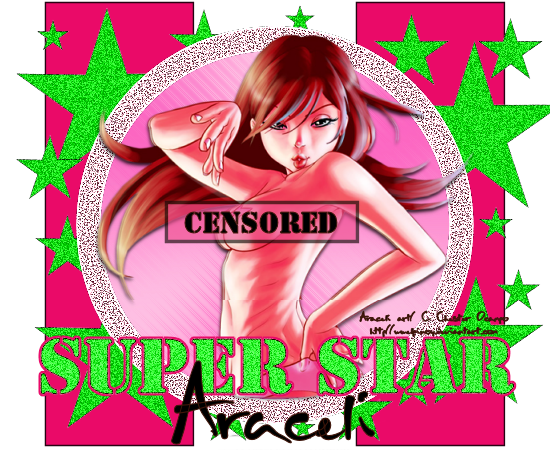
Espero te haya gustado.
Tutorial hecho por Araceli
Tutorial regiatrado en Tutorial Writers.
No copies sin permiso.
No copiar sin permiso.
Tutorial realizado en agosto de 2011